5 Ways to Make SQL Server Backups
Last time we discussed 5 backup types for SQL Server. Now I want to introduce you to five ways to make backups in SQL Server. I can’t possibly explore all the options available with each of these six methods. There is a lot to cover for even a “simple” topic like backups.
Method 1: Using the SSMS GUI to Make a SQL Server Back up
For those readers who like the SSMS GUI, there is good news. SQL Server Management Studio offers a fairly straightforward method for backing up a database. Once you connect to the SQL Server instance containing the database you want to back up, left click on the “+” sign next to the Databases folder. Then right click the name of the database you want to backup, choose Tasks, then choose the Backup option in the fly out menu.
That brings you to the General Backup Menu page in SSMS. In this menu you can access a number of settings related to the backup that will be generated.
With the “Backup type” drop down you can control whether this will take a Full, Differential or Log backup.
The “Backup component” section can be adjusted to take either a backup of files and filegroups or the default selection of “Database.”
In the Destination section you can backup to the default of “Disk” or choose “URL” from the drop down to make a backup to Azure as the target. When the destination of Disk is left you will be supplied with the destination of the backup and a filename for the backup. This directory will be the default backup directory selected during the SQL Server installation. If this is not where you want the backup, simply click “Remove” then click “Add” to navigate to the location you want to use. The “Add” menu does accept share paths.
The Media Options selection on the “Select a Page” allows you to choose options for things like whether you want to append this backup to the same media set or start over with a new one.
The media options seem to me to be from an earlier day when backups were written to physical tapes. Those tapes then had to be rotated from time to time. It’s not a best practice to append backups to the media set because you’re adding backup files into a single media set. If something happens to the media set and it is unusable, then the backups are not accessible.
In the Reliability section, you should check the options for “Verify backup when finished” and “Perform checksum before writing to media.” Thes options will cause your backup to take longer to complete, but they do help with validating the integrity of the backup at the time it was written.
The Backup Options are in the “Select a page” menu has what I think is one very important feature to note.
On this page there is an option related to backup compression. Back in older versions of SQL Server, like 2005 and 2008 this was an Enterprise Edition only feature. As of SQL Server 2008R2 it is available in Standard Edition. To make using this compression the default for all of your backups, simply run the code below on your SQL Server. Then, when you get to this option in the SSMS GUI, just leave it set to “Use the default server setting.” You’ll want the space savings that compression offers. Why use more space on your separate storage for backups than is necessary? I mean, you are storing your backups somewhere other than on the SQL Server, right?!
EXEC sys.sp_configure N'backup compression default', N'1' GO RECONFIGURE WITH OVERRIDE GO
Once you work through these meu options, simply click “Ok” and SQL Server will make the backup for you. You can also click on the “Script” option at the top middle of the wizard to have SQL Server show you the T-SQL it is about to run. You could save this as an example script to review later.
Method 2: Using T-SQL To Make a SQL Server Backup
T-SQL is a tried and true method for backing up databases. You have more options available when backing up with T-SQL versus the GUI. Most of those options are going to be more advanced options. A very basic example of the backup command that produces a full SQL Server backup is below. That is followed by examples for a differential backup and a log backup.
BACKUP DATABASE [MyDB] TO DISK = 'C:\Program Files\Microsoft SQL Server\MSSQL14\MSSQL\Backup\MyDB_Full.bak' BACKUP DATABASE [MyDB] TO DISK = 'C:\Program Files\Microsoft SQL Server\MSSQL14\MSSQL\Backup\MyDB_Differntial.bak' WITH DIFFERENTIAL BACKUP LOG [MyDB] TO DISK = 'C:\Program Files\Microsoft SQL Server\MSSQL14\MSSQL\Backup\MyDB_log.trn'
Buffer Count and maxtransfersize are two options worth noting. You can experiment with these T-SQL options to take backups faster. The buffer count value conrols how many I/O buffers are used for processing the backup and the maxtransfersize controls how much data is moved at any one time.
Below I’ve provided three examples from my testing on my home lab PC. The initial buffercount and maxtransfersize data was captured by turning on trace flags 3605 and 3213 then looking in the error log after the first backup was taken. After that I simply experimented with values. Be aware that increasing the buffer count too much can cause an out of memory error.
As you can see, the initial throughput was 219.412 mb/sec and the elapsed time for that part was 39 seconds. This was using SQL Server defaults.
Increasing the buffer count to 8 increased the throughput to 258.653 mb/sec and the elapsed time dropped about 6 seconds. Combining the second change with a maxtransfersize of 4MB increased the throughput to 270.095 and pushed the time down another 1.4 seconds. I shaved 8 seconds off the backup time. This was for a small database of about 14 GB. For larger databases the increased throughput could represent a significant time savings.
BACKUP DATABASE [StackOverflow2010] TO DISK = N'C:\Program Files\Microsoft SQL Server\MSSQL14.KRONOS2017\MSSQL\Backup\StackOverflow2010\StackOverflow2010_backup_2020_09_20_180836_9111962.bak' WITH NOFORMAT, INIT, NAME = N'StackOverflow2010-Full Database Backup', SKIP, NOREWIND, NOUNLOAD, STATS = 10, CHECKSUM GO /* buffercount = 4 and maxtransfersize = 1024kb no options Processed 1096456 pages for database 'StackOverflow2010', file 'StackOverflow2010' on file 1. 100 percent processed. Processed 2 pages for database 'StackOverflow2010', file 'StackOverflow2010_log' on file 1. BACKUP DATABASE successfully processed 1096458 pages in 39.041 seconds (219.412 MB/sec). The backup set on file 1 is valid. */ BACKUP DATABASE [StackOverflow2010] TO DISK = N'C:\Program Files\Microsoft SQL Server\MSSQL14.KRONOS2017\MSSQL\Backup\StackOverflow2010\StackOverflow2010_backup_2020_09_20_180836_9111962.bak' WITH NOFORMAT, INIT, NAME = N'StackOverflow2010-Full Database Backup', SKIP, NOREWIND, NOUNLOAD, STATS = 10, CHECKSUM, BUFFERCOUNT = 8 /* Buffer Count = 8 Processed 1096456 pages for database 'StackOverflow2010', file 'StackOverflow2010' on file 1. 100 percent processed. Processed 2 pages for database 'StackOverflow2010', file 'StackOverflow2010_log' on file 1. BACKUP DATABASE successfully processed 1096458 pages in 33.118 seconds (258.653 MB/sec). The backup set on file 1 is valid. */ BACKUP DATABASE [StackOverflow2010] TO DISK = N'C:\Program Files\Microsoft SQL Server\MSSQL14.KRONOS2017\MSSQL\Backup\StackOverflow2010\StackOverflow2010_backup_2020_09_20_180836_9111962.bak' WITH NOFORMAT, INIT, NAME = N'StackOverflow2010-Full Database Backup', SKIP, NOREWIND, NOUNLOAD, STATS = 10, CHECKSUM, BUFFERCOUNT = 8, maxtransfersize = 4194304 /* Buffercount = 8 and maxtransfersize = 4MB Processed 1096456 pages for database 'StackOverflow2010', file 'StackOverflow2010' on file 1. 100 percent processed. Processed 2 pages for database 'StackOverflow2010', file 'StackOverflow2010_log' on file 1. BACKUP DATABASE successfully processed 1096458 pages in 31.715 seconds (270.095 MB/sec). The backup set on file 1 is valid. */
Method 3: Using Powershell to Make a Backup
If you’re not using PowerShell with your SQL Servers, you should be. If you’re not using the DBATools module with your SQL Servers, get it now. PowerShell can do fantastic, wonderful things and DBATools can do powerful, amazing things for you with respect to all things SQL Server. Below is a simple example of using the DBATools command Backup-DbaDatabase to make a full backup. The command has a full range of options available, including backing up all the databases on a SQL Server when you don’t pass the -Database parameter. You should check into it right away.
Backup-DbaDatabase -SqlInstance MySQLServer -Database Stackoverflow2010 -path 'C:\Program Files\Microsoft SQL Server\MSSQL14\MSSQL\Backup'
Method 4: Using Maintenance Plans to Make a Backup
Because this post is already running long and there are a lot of other places that show how to use maintenance plans, I’m not going to step through how to do this here. You can go here and here to see how to use maintenance plans. Also Jonathan Kehayias has a Pluralsight course on using them.
I am going to give you some quick thoughts on using maintenance plans though. First, Maintenance Plans are another GUI method to setting up backups. In that respect, they are an easy point and click method to handle taking backups and handling backup retention, which we haven’t even talked about. Secondly, because of the nature of this method, which allows you to pick Backups as an option for a plan and then steps you through each part of a workflow wizard, Maintenance Plans can be a common approach for IT professionals coming from the SysAdmin side of things. No need to know or understand the options presented in the SSMS Backup wizard, for example.
Some downsides exist in backups inside maintenance plans prior to SQL Server 2016. Namely, the below options don’t exist.
– Perform checksum
– Continue on error
– Block size
– Max transfer size
Method 5: Using Ola Hallengren’s Maintenance Solution to Make A Backup
You can get help with Ola’s scripts here. Ola’s scripts are known and used world wide by DBAs. They just work. When you go to his page, you’ll download the file maintenancesolution.sql. That file contains not only the backup routine but routines for CHECKDB and index maintenance. You can download each components scripts individually as well. On his support page for the backup script, he explains all the available options and provides a laundry list of real world examples for how to set up the scripts for various scenarios.
Ola has options for the buffer count and maxtransfersize I demonstrated earlier. He has options for using his scripts with AlwaysOn Availability Groups and he has options for backup retention. His scripts even work with third party vendor applications like LiteSpeed and Red Gate SQL Backup Pro.
What to Do Next:
- Review your current backup strategy and look for servers that aren’t being backed up at all.
- If you are a SysAdmin or an “Accidental DBA”, look at those links about setting up maintenance plans and get busy backing up your servers.
- If you didn’t know about DBATools, then stop what you’re doing and go to their web page.

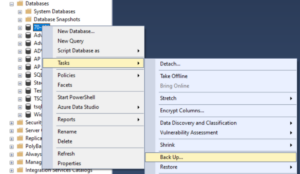
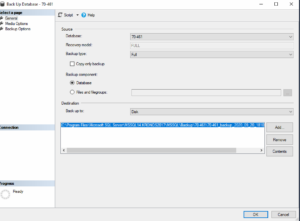
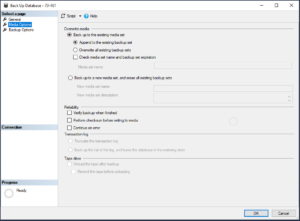




[…] none of these things turn up a backup solution, then get one in place ASAP. See this post for options on how to create […]
[…] https://leemarkum.com/archive/2020/09/5-ways-to-make-sql-server-backups/ […]
[…] like for creating a backup, SQL Server Management Studio has menu options for restoring a database. Open your copy of SQL […]