Setting Min and Max Server Memory Setting
Configuring the min and max server memory settings for SQL Server has a number of things to consider prior to making changes. Before we jump into those considerations, let’s learn what the min and max server memory options do.
What does the min server memory option do?
The min server memory option specifies the minimum amount of memory utilized by the SQL Server buffer pool. It may seem that this should mean that when SQL Server starts it will automatically grab the memory equal to the min server memory value. However, this is not what happens. Instead, SQL Server acquires system memory as needed to process a workload. Consequently, if the SQL Server workload remains low, it is possible that the min server memory value is never reached. However, once it is reached SQL Server will not release an amount of memory that would take it below that minimum setting.
For example, let’s suppose your server has 128 GB of RAM and the min server memory option were set to 32 GB for SQL Server. SQL Server does not immediately allocate 32 GB of RAM upon serve startup. It will acquire memory as needed for the workload. This means that if there is little activity in the database it may take some time before SQL Server allocates 32 GB of RAM. Once this happens, SQL Server will not release memory that would reduce the allocation below the min serve memory setting.
What does the max server memory option do?
To a certain point the max server memory setting does do what it sounds like. Keep in mind this setting is applicable only to the buffer pool. SQL Server can allocate some memory beyond this max number as it consumes memory for things outside of the buffer pool. Also, realize that this setting does not account for memory allocated to other components of SQL Server that may be installed and running, such as Reporting Services or Analysis Services.
The default value for Max Server Memory is 2,147,483,647 in MB. That number is rather large, 2,047.99 GB to be exact. So what happens if the machine SQL Server is installed on does not have that much memory and the default was not changed? As previously mentioned, SQL Server will continue to acquire additional memory based on workload. As a result, SQL Server could make requests of Windows that puts the box under memory pressure as it essentially chokes the OS by leaving less and less memory for the OS. There are mechanisms in the Operating System that allow it to page out to disk some information in the SQL Server buffer pool. This action means Windows can recover that memory for itself. This hurts SQL Server performance because disk IO is far slower than keeping operations in memory. Among other places, details on how this process works can be found here, which is a blog post discussing the Lock Pages In Memory feature. I will save that setting for discussion a later post.
You can calculate how much memory the Windows OS and other applications may need and then subtract that from the physical memory available. There are recommendations on the internet for such things. Whatever number you arrive at would then be set as the Max Server Memory setting in SQL Server. The Available MB perfmon counter should then be judiciously monitored to ensure that there is adequate free memory left on the box, at least 1-2 GB. That will allow plenty of memory for that person who just insists on using an RDP connection to do his or her work or for a new process to fire off without bringing the server to its knees.
For example, let’s say that your server has 128 GB of RAM. You may decide to allocate 12 GB for the OS. Perhaps you have a vendor app that needs 4 GB. You take 128-(12+4) and that leaves 112 GB of RAM. If you are running SQL Server 2008 R2 then the Max Server Memory setting can be set to a max value of 64 GB. That is per SQL instance. SQL Server 2012 Standard supports a maximum of 64 GB and SQL Server 2014 Standard supports 128 GB. If SQL Server 2014 Standard were installed in this scenario there would be a maximum of 112 GB that could potentially be allocated to the SQL Server buffer pool for the machine described above. Setting this limit at 112 GB, followed by the aforementioned monitoring of the Available MB performance monitor counter, would help ensure that SQL Server does not hog memory from the Windows operating system.
Now that there is a foundational understanding of what the Min Server Memory and Max Server memory settings are and how they work, let’s look at how to set these options in SQL Server.
How to Set Min and Max Server Memory
First, there is the GUI. Open SQL Server Management Studio and connect to a SQL Server instance. Right click on the SQL Server instance name and then choose Properties. Now select the Memory page in the left pane Manually change the values in the Minimum and Max Server Memory boxes. Remember that this is in MB. Then click OK in the lower right of the dialog box. Also, remember that when you make changes in SSMS you can click the Script button at the top of the dialog and T-SQL for the particular changes will be generated for you.
Second, these settings can be changed using T-SQL. Here is an example script that sets the minimum to 12 GB and the Max to 32 GB.
EXEC sys.sp_configure N'show advanced options', N'1' RECONFIGURE WITH OVERRIDE GO EXEC sys.sp_configure N'min server memory (MB)', N'12288' GO EXEC sys.sp_configure N'max server memory (MB)', N'32768' GO RECONFIGURE WITH OVERRIDE GO EXEC sys.sp_configure N'show advanced options', N'0' RECONFIGURE WITH OVERRIDE GO
Setting Max Server Memory With PowerShell
As a third option, you can use PowerShell to set the max server memory. I have a blog post here that is the beginning of a series on using PowerShell to manage SQL Server.
We’re going to look at Set-DBAMaxMemory from the DBATools module. Here is what the DBATools website has to say about this cmdlet in their documentation.
“Inspired by Jonathan Kehayias’ post about SQL Server Max memory (http://bit.ly/sqlmemcalc), this uses a formula to determine the default optimum RAM to use, then sets the SQL max value to that number.”
Here are some examples from the documentation from DBATools and from the Help commands available in PowerShell.
<# If you have a Central Management Server for you SQL environment, consider using this command to loop through all the SQL Servers and set the Max Server Memory where it is set to something larger than the total amount of RAM assigned to the server. #>
Get-DbaRegServer -SqlInstance sqlserver | Test-DbaMaxMemory | Where-Object { $_.MaxValue -gt $_.Total } | Set-DbaMaxMemory
<# If you have a Central Management Server for you SQL environment, consider using this command to loop through all the SQL Servers and set the Max Server Memory to this accepted formula created by a SQL Server expert. #>
Get-DbaRegServer -SqlInstance sqlserver | Test-DbaMaxMemory | Set-DbaMaxMemory
<# If you don't have a registered server then just use the below #>
Test-DbaMaxMemory -SQLinstance SQLServerInstanceNameHere | Set-DbaMaxMemory
What to do next
- Review these settings on your SQL Server instance and consider whether they need to be adjusted.
- Monitor your Available MB setting to ensure your servers have plenty of free space.
- Explore using PowerShell commands for setting this server memory option.
- Contact me here or reach out to me on Twitter if you have questions about this post or other questions about SQL Server.

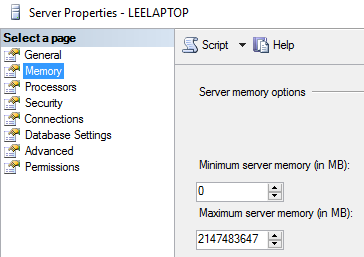



[…] of RAM for your SQL Server? The short answer is that I would encourage you to look at my post here and use the DBATools cdmlet Set-DBAMaxMemory. The post will help you understand more about what the […]
[…] the DBATools module. If you would like more information about SQL Server memory settings. I have a blog post that describes the topic in more […]