Getting Started With SQL Server
I see a lot of questions on data related Reddit forums and data science groups on LinkedIn about how to get started with SQL. Certainly these people mean that they want to learn the SQL language. I don’t think you can do that long term without setting up a home lab. You need your own place to experiment beyond what you can do in an online tutorial where you’re typing into a web browser, for example.
By the time you finish this post, you will be able to install SQL Server for use as a home lab for learning T-SQL and administration of the server environment.
So, if getting started with SQL Server is your goal, then let me show you how!
1. Obtain Developer Edition of SQL Server here: https://www.microsoft.com/en-IN/sql-server/sql-server-downloads . The file will have this name, SQL2019-SSEI-Dev.exe.
2. Run the installer as an administrator by right clicking the file and selecting “Run As Administrator.” By default the installer will run here: C:\Program Files\Microsoft SQL Server . On your home PC, this should be fine. In your work environment, you never want to install everything to the C drive.
Per the installation screen, the machine will need at least 9 GB of free space to do the installation. I would ensure you have at least another 100 GB free for sample databases like WideWorldImporters and/or AdventureWorks. These are extremely common demo databases you will find used across the internet by a wide variety of bloggers.
The StackOverFlow database is also becoming a popular demo database. For that database alone, your machine will need around 200 GB free.
3. Once you choose your file location and click “Install”, then the installer will acquire additional set up files from the internet. There will also be additional links and information available to you from the scrolling list of information in the installer itself. You will see links like the below to different GitHub locations.
You can get the sample databases from the this link, which is the first link in the screenshot above.
The below location from Microsoft Docs has more samples available and clear instructions on how to restore a sample database to SQL Server so that you can work with it.
At the end of the installation process, you’ll see a screen that has this information on it. Please note the last part of this summary information that I’m pointing to with the arrow. This will be the location of additional resources you can use.
On the left side of this installation page at the end, you will also see the Instance name installed. You will use this instance name in SSMS to make your connection to SQL Server. SQL Server has instance names that refer to each separate installation on a single machine. In my case, because I have other instances already in place, my instance name is mssqlserver01. The default install described here also installs just the SQL Server Database Engine and not other components like Integration Services. But, that is sufficient for learning T-SQL and administrative tasks.
4. The next thing you should do is click the Install SSMS button on the installation page. This will open your default browser to the SSMS downloads page. Click the link for the most recent generally available release of SQL Server Management Studio (SSMS).
This software is the primary SQL Server management client. There is another client that is now being installed alongside SSMS and that is Azure Data Studio. That client is primarily for development work, where as SSMS is designed for both development work and administration.
5. Once SSMS is installed, you should patch the SQL Server instance to the latest version. This will provide security fixes and the latest functionality. Go to https://sqlserverbuilds.blogspot.com/#sql2019x and click the link to the most recent KB/Cumulative Update. Download it and run the installer as an administrator. As of this writing, September 2022, the latest cumulative update for SQL Server 2019 is CU17.
6. Once this is completed, it’s time to obtain a sample database or two using one the links from step 3 above. Again, I would go with the MS Docs link because there are step by step instructions on that page about restoring a database to SQL Server.
7. Once that is done, that same sample database page has links to tutorials for the SQL Server Database Engine and for how to connect and query SQL Server with SQL Server Management Studio and Azure Data Studio. Those links are at the bottom of the page under the Next Steps section as shown below. If you want to get started with querying T-SQL right away, I recommend the tutorial from Kendra Little or the one from SQLServerCentral.com in the Additional Resources section that follows.
8. Additional resources for getting started with SQL Server and the T-SQL language specifically:
- https://www.red-gate.com/hub/university/courses/t-sql/tsql-for-beginners Kendra Little, a recognized expert on T-SQL, has a great introduction to querying T-SQL.
- https://www.sqlservercentral.com/stairways/stairway-to-t-sql-dml
- https://www.w3schools.com/sql/default.asp
- https://docs.microsoft.com/en-us/sql/sql-server/educational-sql-resources?view=sql-server-ver16 This link is a collection of a bunch of links to a lot of different topics. This makes this a great hub from which to choose what you want to learn.
- https://docs.microsoft.com/en-us/training/ This is another general collection of links to learning the SQL Server and Azure platforms.
- https://microsoft.github.io/sqlworkshops/
9. If you want to learn more about SQL Server Administration, the look at this category on my blog here.
Next Steps To Take
- Getting started with SQL Server can be done in less than an hour. So get to it! Follow the steps above.
- If you have questions or comments, leave me a comment on this post, or message me on LinkedIn or Twitter
- Check out my Services page and set up a Zoom call with me via my Calendly so we can discuss the problems you’re having in your environment and how I can help.

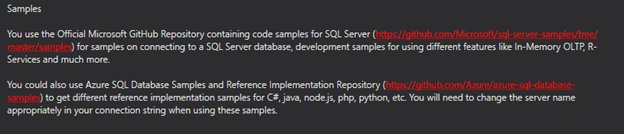
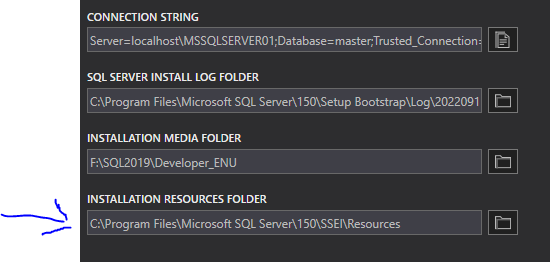
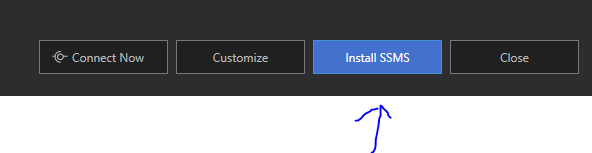
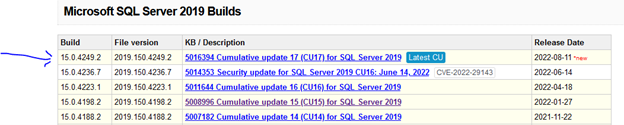
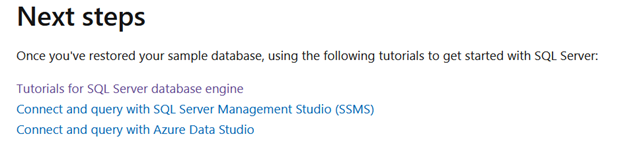



[…] Lee Markum helps out people new to SQL Server: […]